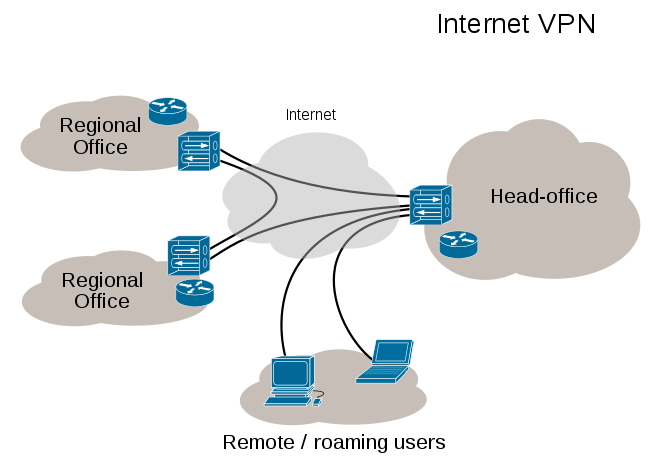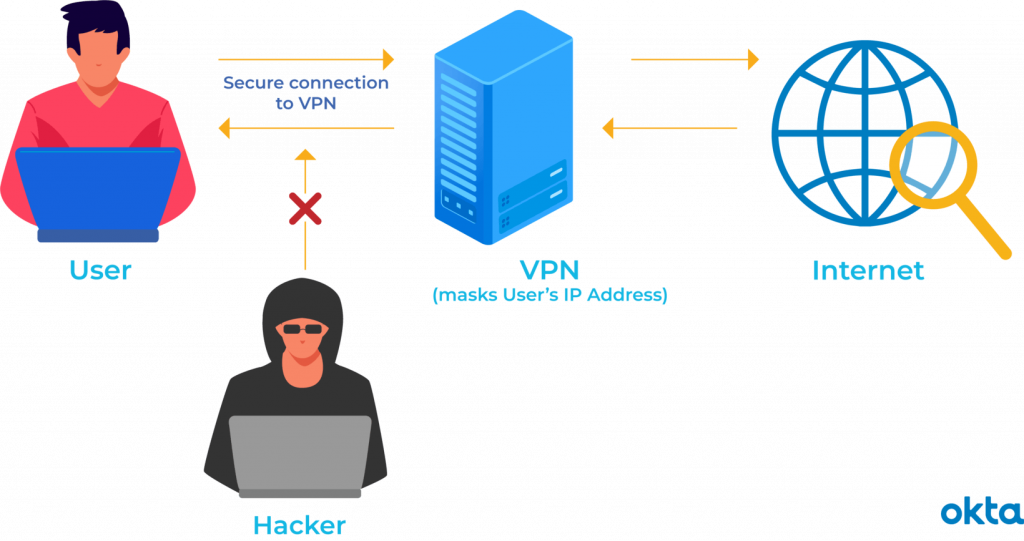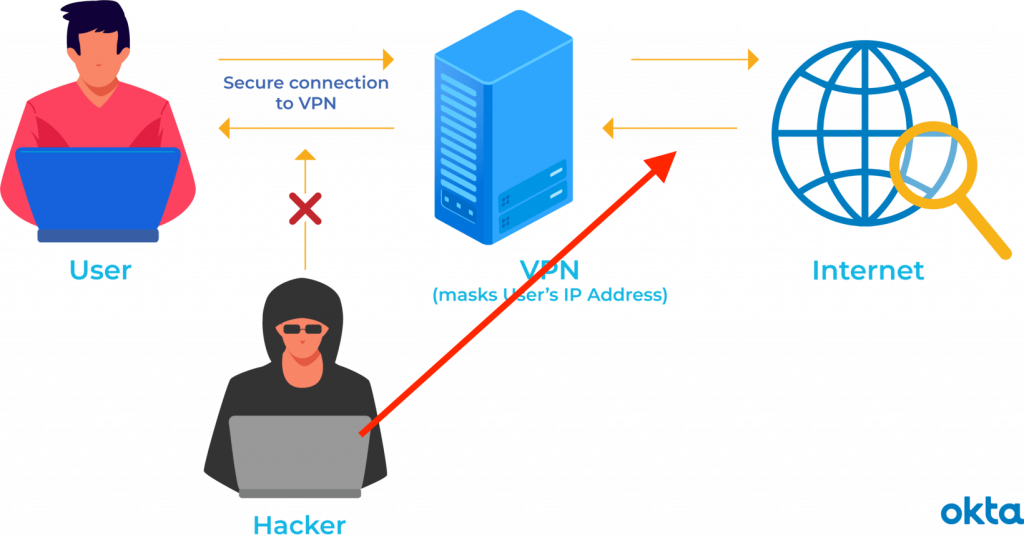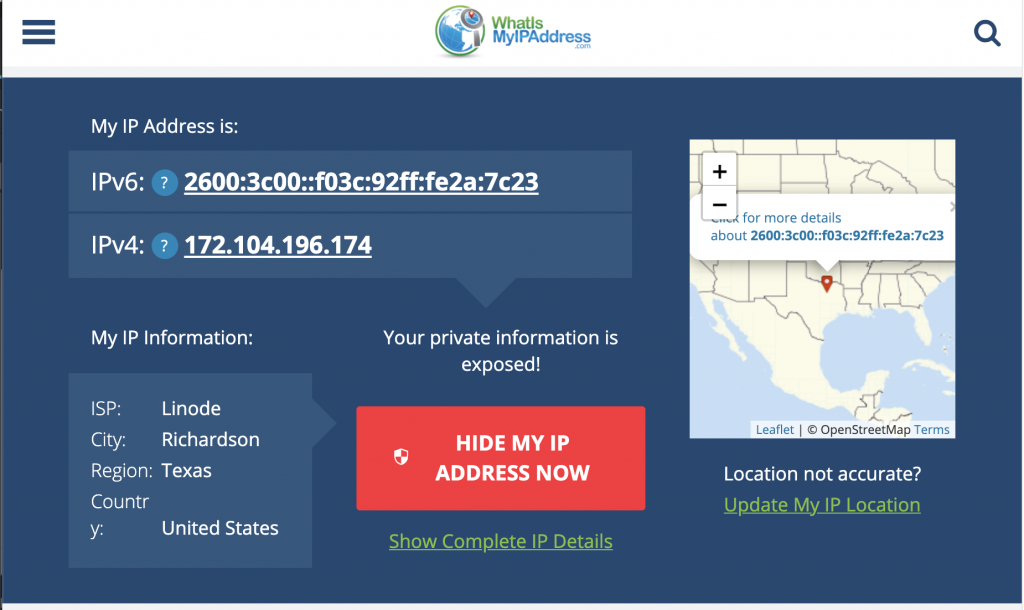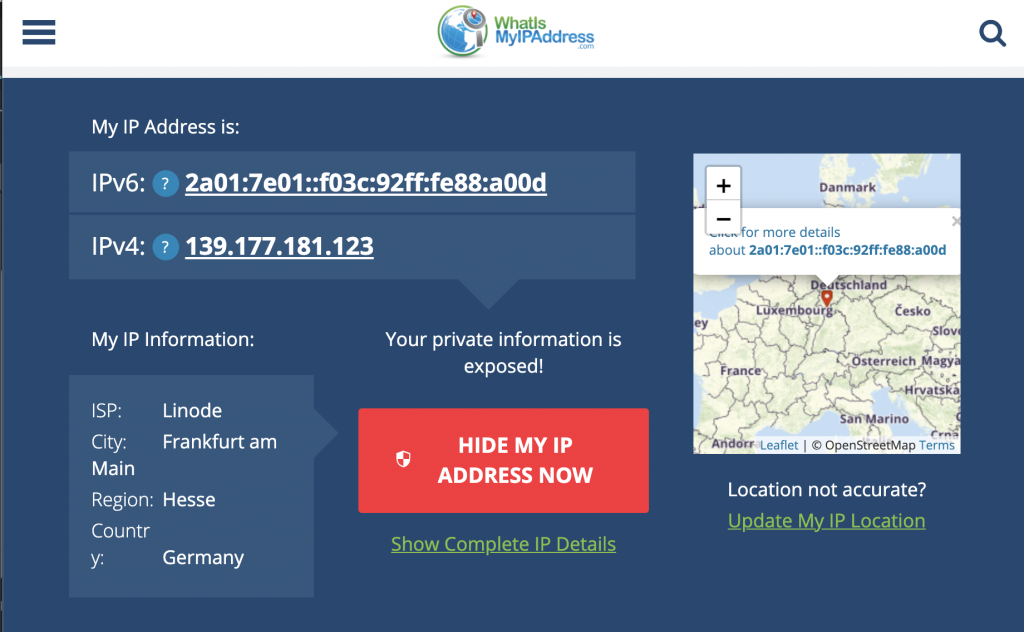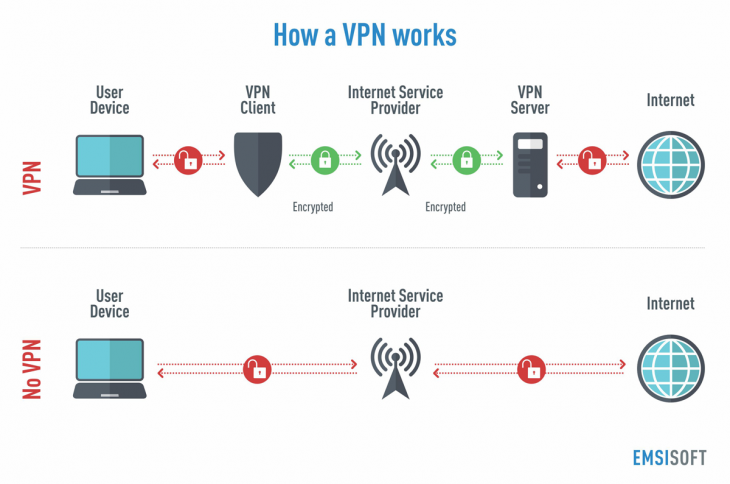0:11
In this video, today, I'm gonna go over how you can set up your jawline, that device. The one that I'm going to set up is the slight acts that you can see right here it's WI fi six.
0:27
I just got this one in from Amazon.
0:32
And the one that I have used before for months and months and ...
0:11
In this video, today, I'm gonna go over how you can set up your jawline, that device. The one that I'm going to set up is the slight acts that you can see right here it's WI fi six.
0:27
I just got this one in from Amazon.
0:32
And the one that I have used before for months and months and months now is the 1300.
0:40
And I'm not going to set this one up.
0:42
So, you know, there may be a little bit of a difference when you login and see the admin pages.
0:50
Because what I have noticed, working with a client on this is that the new one is a little bit bigger, because it did not fit in the case that I showed earlier.
1:01
I'm going to do first thing, because I did have an issue with this before, is if you're setting this up at home, what you want to do is you want to not have, I'm not sure how it works on Windows, if it automatically really tries to lock you in. But on the Mac side of things, let me just show you something.
1:22
When you go back and forth with configuring this, what your computer tries to do is get you onto a network that has internet access. And that's great when you're doing stuff, and you want to get on the internet.
1:36
But when you want to focus on configuring that device, that may not always work. So, let me go in and show you a few things.
1:49
On the Mac side, what you're going to want to do is you're going to want to open the network preferences, and you're going to want to go to Advanced.
2:00
And all of these auto joins you're gonna want to uncheck so that it doesn't automatically log you in.
2:12
You're gonna need to do this while you're configuring this.
2:19
Because if not, you're going to have some issues of your computer wanting to login to a network, that has an Internet connection.
2:27
When you're trying to configure your GI net, if you're away from home and you're doing this on your mobile device, or something like that, and you're not going to be picking up any local networks, you're not going to have to do that. So first thing you'll want to do is click off the auto join, and then went to the next step.
2:46
Oh. That you have your networks not automatically joining.
2:51
What you're going to want to do is make sure that your device is plugged in.
2:56
You'll probably look on the front of it, and it'll be flashing A alight.
3:02
And that means that it's waiting for you to connect and configure it.
3:06
So, yours is going to look a little bit different.
3:09
But what you're gonna want to do is look for something like this: G L, dash, X T, 1800 dash 363.
3:19
That's my model number.
3:21
Depending on what you decide to purchase, the model number might be a little bit different. I would go with this one and not the dash.
3:29
I think it's dash five G. I would go with the the slower one right now, because it's easier to connect to if that's what I've found in my, in my configuring this. So look in your network. So you can connect to this, and then it will log you into the admin pages.
3:51
So we're going to go right up here.
3:54
Actually, I'm going to go ahead and switch my network.
3:58
Once you select the network, you'll get this little popup.
4:01
At least on the Mac, windows will look a lot different. And you will need the password. Now, the password is issued to you on the bottom of the device. It actually don't, They don't call it password. They call it key.
4:15
So grab that key or password, and then we'll be able to log right into.
4:30
The Admin pages, when the network connex. So I'm waiting for this network to connect.
4:40
OK, looks like it's connected. So then I can go to the Admin pages. And the Admin pages are basically also on the bottom.
4:48
And they are labeled IP Address.
4:51
So I'm going to go here, and I've already tried to login when I wasn't connected.
4:57
And I'm going to hit this button. And now, we're able to login to the admin pages. I'm going to select English.
5:05
You can select whatever language you want, going to go next. And this is where you're going to set a new password. This is a password, that you will, of course, keep in LastPass so that you can have it, and you will know what the password is each time. So go ahead, select a password. Make sure you write it down, Well, it, copy it down, put it into your password manager, and then we'll go onto the next step.
5:36
OK, I had my password manager.
5:38
Issue me, a random long string.
5:42
And you'll see the requirements.
5:47
And I'm going to say apply.
5:52
I'm going to say, not now, because I have another one that I have, the same IP address board, the older one.
6:00
And I have that rent down, so I can store it in my LastPass later on. So this is where you'll login to the admin pages. This is what it looks like right now.
6:11
It shows that there's a one client.
6:17
And what we need to do is figure out how we're going to connect this device to the Internet, and let me just bring this up.
6:30
So here's the device itself.
6:32
You'll see that it says when one, or sorry, land one, Land two, and when LAN stands for Local Area Network, that's where you plug in a computer or a printer or something like that, laptop, Solange one land, too.
6:49
Those would be Ethernet cables that you can plug into. Whan is a wide area network and that's your Internet connection, basically.
6:58
I don't plug in anything to these. I use everything via wireless, And that's just my choice, because it makes it really easy.
7:08
In fact, I can use this device in my car, traveling, you know, hours and hours, So that, how I have things set up for my family, this can protect me and as you'll see later, when you change, or if you decide to change your DNS, when my son is watching something on his iPad or something like that, he doesn't see ads because my DNS settings don't allow ads. They basically drop ads into a black hole, so he never sees those.
7:42
So, we'll go back here, and so, you can, if you have a connection, an Ethernet cable connection, if you're at a hotel, or long term place, that you're, your rent teen, or an office environment, or even at home, You know, you can extend your network with something like this.
8:06
So, you can use an Ethernet cable, you can use tethering, that's kind of an older technology. I feel like your i-phone.
8:14
You used to be able to tether, which was plug a your your cell phone in one side of the cable and You're something like this in another side.
8:26
And that just wasn't going to happen.
8:28
And then you can have cellular, and a cellular would be something like this: this is what I'm going to setup today because this is my mobile version of my network.
8:43
So if I go to a coffee shop, or if I go to where I go on weekends or weeks away, I will have my geoeye Net and that will broadcast to my environment, my house, my, whatever, my car, the network that I will connect to directly here, whether it be a laptop, iPad, you know, it could be my i-phone, if I wanted, and this device to get out to the Internet, instead of connecting to whan Port, it just connects via Wi-Fi so it's Wi-Fi to Wi-Fi.
9:26
And that's how all my networks, pretty much function right now.
9:34
This is what I'm going to be connecting to E GLA net and to do that.
9:43
I'm not going to use a cellular, uh, This cellular feature because it says, you have to put a USB modem.
9:52
and That would fit right in here.
9:54
I it I'm never going to do that my my my phi this is my phi.
10:01
It doesn't have that feature.
10:02
It really just this my phi Broadcast a wireless Network that I'm going to catch. So I'll show you how that is.
10:12
So as this is all set up, there's many ways that you can do it.
10:17
So I'm not saying one is better than another. This is how I'm doing it. I'm going to have this as a repeater.
10:23
So what I need to do is I need to click on Connect is going to bring all the available networks in my area and this one, see how it has my fi mobile.
10:38
I'm going to click on that one.
10:41
I'm going to put the password in.
10:48
I'm going to say, apply.
10:50
It's going to go through.
10:52
It's going to make that connection to my my phi.
10:57
OK, did say timeout, but sometimes it just does that and I can look on my my phi itself and it says alert a Wi-Fi devices connected to your, my thigh.
11:07
So, right now, this geoeye net connected, too, my watch my phi. And so, now, this is able to get out to the Internet.
11:23
So, let's go through a couple other things on this page.
11:27
You can see that there's an IP address given Ouch.
11:33
You can see that it, Connected via repeater.
11:39
And so, you have a connection now to the internet.
11:44
And If you want to, you can keep the standard Wi-Fi network names, but I personally Like to change them. So you could click wireless over here.
12:01
And this is the five gigahertz Wi-Fi.
12:04
That's the five gigahertz guest network.
12:10
Here's the 2.4 gigahertz, and the 2.4 gigahertz guest network. I'm not gonna go into guests networks. That's something that You can set up if you want I'm not gonna really have guests on this device.
12:24
Everybody that I know is going to or everybody that is going to use it I will know I do have a guest network in my house four.
12:33
Guess it I mean. yeah, guests.
12:35
So, but I, this is something that I use fairly regular Lee, when I travel. But when it's day to day, I, I don't really use this. So, you can go ahead and click on Modify.
12:52
You can change this network name.
12:55
You can change the Wi-Fi password to something that you will remember.
13:01
Just make sure that when you make all these changes, you know, you'll remember right now, and you may write them down, but you will forget it potentially when you travel. So go ahead and put that in your password manager under the login information for this particular IP address and then you won't run into any issues.
13:24
So, I'm not going to change this right now. I'm just going to leave it as default.
13:29
And you can change it, if you want, just the same, You just click on Modify, and you would make those changes.
13:36
Just know that, when you make changes like this, and you hit Apply, you kinda get bumped off line.
13:42
And then you're brought back on line because I believe the router kind of has to push out memory. It may have to do a quick restart. Not a whole reboot.
13:52
But just refresh that information, so you may have to reconnect to your Let me do it up here to the new Wi-Fi name that you created, as well as the new Wi-Fi password, So it would be like you're logging into the network that is put out by the G L. I Net.
14:17
So, a couple other things that you can look at, you can see if there's an upgrade, it looks like.
14:24
It looks like there is A a firmware update that I can do later on. It'll show you the clients that are connected. So, this is my Mac Studio.
14:36
And this is what I'm configuring. This may show a laptop, or iPad, or an i-phone, or something like that.
14:46
This is one way that you can see, you know, who's on your network?
14:49
Who's on your, your, your mobile network?
14:52
Basically.
14:54
Firewall, you can play with that, if you want.
14:56
I really don't need to for what I'm doing, VPN, this is an option that you can use.
15:04
I know some people are doing that. I'm not necessarily doing it. I might do it.
15:14
And some, some of the things that I'm doing, I may put this all on the firewall, or, sorry, on the VPN.
15:22
Basically, instead of having a local VPN connection, like Wire Guard that you install on the computer.
15:34
You would set this up as a all wire guard connection for your GOI net.
15:42
But I'm not gonna go through showing you how to do that.
15:47
That's kind of more advanced stuff, and, you know, if you do have questions, you can always e-mail in, and I can work on some of those, but this is really for a broad range of people. And I know not too many are going to want to use Wire Guard for this. There are a ton of applications that you can use. I'm not gonna go through those. There are hundreds, and it's some fun stuff that you can look at.
16:20
Let's see. I did put a 16 gig in here and I'm.
16:25
Yeah. Here we go.
16:27
This is the card that I showed you earlier.
16:30
It's the SD card, You don't really need it, but I always put it in there, just in case because I don't know what I don't know.
16:37
And it's better to have something in there that I might deed.
16:44
if I had something that I wanted to do, than to have to go order it and not have it with me, because this is really going to be when I'm away from home and using it in a different type of environment.
16:57
OK, now let's look under More Settings, because this is one other thing that I want to go over with you.
17:06
I would definitely change your admin password, and, of course, you will put this new admin password in your LastPass or your password manager.
17:18
You can, if you want, change your router IP Adress sequence, meaning everything starts at 192 dot 1 6 8, and that is a non routing IP address range.
17:36
and it comes standard with dot H.
17:41
Top one is the, the IP address of this router itself.
17:46
But you could set this up like I have multiple GOI nets and so my, my oldest one is an eight.
17:56
My next oldest 1 is 9. And this one, I'll probably move to attend or something like that. And I'm not going to do that right now, because it will restart and I'm going to say, this is what you can look at, but I make those choices.
18:12
If you want it, the simplest and easiest way, just keep it at eight.
18:17
If not, you're going to have documented. Because you'll look on the GOI net underneath and it'll say 192 dot 1 68 dot 8 dot 1.
18:27
And if you forget what it is, then you're going to have to remember. Otherwise, you can't get into the admin pages.
18:34
So just be aware of that.
18:39
Network mode, you can kind of go through some of this, You know. You gotta know what you're doing when you make some of these changes.
18:46
And the reason why I'm not gonna go into really A great detail on this is I want to keep it simple. It's the Kiss method. And if you keep it simple, then, you know, when you don't use it for four months, and then you on the fifth month you use it, you're like, wait, what did I do, and how is the setup? You know, when you know what you're doing, go in and make those changes. But keep it simple and not complex.
19:11
This isn't about trying to hide from everybody in the world, This is just trying to keep private and keep yourself secure. So you don't have to worry about IPV six.
19:25
Don't need reset firmware. Let's go into advanced settings.
19:30
I know I went in here. Oh, no! We're not going to do that. That is kind of some Lucy stuff. You can read about that, though.
19:38
The thing that I did want to say was, Um, I always change my DNS on everything and DNS is the part of your network protocol that turns when you type in google dot com, it turns it into an IP address and gets you to the right server.
20:01
Well, if you know about DNS, I'm probably just dangerous enough to know little.
20:08
But, when you have your internet provider, your ISP, that would be like coxe or AT&T or spectrum, they want you to use their DNS server.
20:21
So that when you look up google dot com, they know that you just looked up google dot com.
20:28
If you typed in Coin Market Cap into that, it would go to their DNS and resolve to the correct IP address. And that's how they know where you go and and travel on the internet. It's not that they're looking at your packets.
20:50
Because your packets most likely are encrypted, no with HTTPS, and that's not what they're looking at.
20:58
They're looking at your DNS searches or requests.
21:04
And that's how they know where you're going. So it's just kinda the metadata, it's that, oh, if you go to Coin Market Cap, you're interested in crypto.
21:13
If you go to NRA dot com, think that's the address then you might be interested in guns. And if you go to other addresses, that's what they know your interests are. And that's the data that they put into your data file, which then they sell to data houses that then resell it.
21:33
So, when you control your DNS and there's different ways of doing it and I'm not gonna get into too deep of A, it here, but when you control your DNS, then you control what data other people get and what data they don't get. So, my ISP.
21:54
I never lookup anything on their DNS servers, because I how's my own DNS server within my house and when I'm in it, it's basically a pie hole. And that will be another separate video.
22:12
I love my pie whole. Been using it for years.
22:15
And but there is a way that you can protect more of your data when you're not at home. And so at home in my network, I have a pie hole.
22:28
But when I'm using this, and I'm away, how do I do that? I can't come into my network and use that DNS server.
22:37
This is how I do it. And this is how you can do it, too. So, I have a DNS server out in the internet, it's you really shouldn't have it this way, but I use it. For when I'm not at home, you can use it. The reason why it shouldn't be right out on the internet is because DNS servers get attacked. And they, yeah, it's just not a good thing.
23:02
Typically, when you connect to a DNS server in your, with your ISP or your internet service provider, they have it that it cannot be reached outside of their network and that's just one way to protect it. When I was working someplace, we had someone, and this is way back in the day is when 10 gigs was a lot of data. Someone's attacking us with a 10 gig attack because they were attacking our DNS server because our DNS server was had an open port to the Internet, and so they were attacking it directly, which was not fun.
23:38
And, you know, after we figured out, We were able to clean it up, but that's now here nor there.
23:43
So, what I'm gonna do is I'm gonna go to the, 1, 4, 5, dot, 79, 2, 8, 2, and three, and this is my pie hole on the internet.
24:04
You can feel free to, to use it.
24:09
But it is a way, let me see if I can login here.
24:19
That I can block certain domains from lists that I subscribe to, and you can see most of the top domains that are that are blocked are things that are tracking doubleclick.
24:38
Google bought doubleclick or a time ago, Google Manager, Apple, DNS, Google Analytics.
24:46
And this is just a backup that I use.
24:49
And so this isn't my main ..., and we're not going to get into the smart home on this video. But you can use this IP address. So I'm gonna copy this IP.
25:04
And this IP address, I can go ahead and put in.
25:10
What I'm going to do is, instead of having automatic, I am going to say Manual DNS. So my first DNS server, mm hmm.
25:17
Didn't know they had a list already. I don't want to use Google.
25:21
Public, DNS Google controls at Google will see what you're searching for, or the places that you're going. You can do open DNS. I don't necessarily. I'm not in love with them.
25:35
I would prefer Cloudflare and do they have it?
25:40
They don't have, OK, Yeah, and they have Quad nine.
25:43
So what you can do, you could have your first one as Quad nine, or Cloudflare, or you can kinda look these up, I don't know commandoes Secure.
25:57
You know, part of Quad nine, they're non-profit. They will block malicious websites.
26:06
So there is a little bit of censorship but it's not a bad censorship. It means they are locking bad websites that may be posing as others, whereas Google really doesn't do that.
26:19
zero point two, eight dot 203, OK. So that's the first one optional, I guess, because I'm going to my primary one, I could do quite nine here.
26:33
And you can have a third and a fourth.
26:39
Let's just see something real quick.
26:41
You could do Cloudflare at 1.1 point 1.1, you could add a secondary as 1 4 9 dot 1 1 2 dot 1 slash 2 dot 102 as a quad nine backup.
26:57
So there's, there's a variety of ones that you can choose. I would just not keep the automatic one, and so I'm going to say apply.
27:07
And it may kicks me off, wallets, updating that.
27:16
OK, it just updated that so didn't update the name or the or the password.
27:22
So that's really the, the crux of setting this up, that, you know, you have a different DNS server that you're using a backup DNS server, you could have, you know, four of them, whatever. But let's go back to this part.
27:37
So great, You're telling yourself, George, thank you for having, you know, helping us set this up. So what do we do when we travel? Well?
27:47
Basically what you're going to want to do when you travel is take your unit, plug it in.
27:54
Your devices may already know the name that you have set up here so that your device. when this is plugged in and running. It has power to it. This device is the one that I'm talking about, the ....
28:10
When it has power, your computer, you're laptop, your phone, your iPad, while will automatically try to connect to the ... Net.
28:21
But your GL I Net needs to have you manually go in and connect it to the Internet.
28:30
So, this is where, wherever you end up, you're going to need to login to this IP address.
28:37
With the one that you left, correct.
28:39
You know, the 102 dot 1 68 dot 8 dot 1, when your laptop connects to it, there is a mobile app that you can use.
28:49
You may be able to use the browser on your cell phone, but you're going to have to when you get to where you are, you're going to go to the wireless network.
29:00
You're going to select whatever wireless network name you selected for the GL I, Ynette, and then you will be able to login with the IP address that is assigned to the GOI Net.
29:19
When you get in, you will see this page, but what you won't necessarily see is the correct network. And you won't see Switch network, you'll see Connect, and it'll be the same way that we did earlier.
29:33
N And I'll click Switch network right now, it's on this particular under no networks, and then underneath is the available networks. And so the available network may be Hilton Hotels or Marriott Tour.
29:49
Motel six, or Disney, whatever. You will select the correct network that you want that G L I Net to connect to.
30:00
So when your computer connects to the jail I net, the GOI Net, will then connect to the Internet.
30:08
And, What that does Is, it gives you some protection, because your IP range will be this private IP range, and it won't be a public IP range, and that will give you some more privacy.
30:25
So, if you are in a hotel, and you're on Hilton, Honors, Hylton Network, whatever.
30:34
There might be 20 other people that are on Hilton Honors, Hiltons Network, whatever, and they may be able to see you, They may not. It depends on how they've configured their network. Some networks are better than others, but I'm telling you, it's really hard to understand how a network is designed when you're not the one who designed it. You can guess, but that's what you're doing. You're guessing. you're not knowing, and I prefer to know about my environment and not guess. So, that's why I love this little device. And I may have said it, but I'm going to say it again.
31:11
This little device is, is really becoming a one of my standards that I use when I travel.
31:20
I know other people, Jeddah has found that it's great for him extending his network.
31:30
I like it because my DNS server blocks and blocks.
31:36
A lot of the garbage that comes through here. I'll give you an example.
31:43
Kinda get into the weeds on this a little bit, but do, but I was gonna give you an example.
31:49
And I will, but the one thing that, I forgot when I was initially suddenly in this up, is that if you put A DNS, that blocks a, an IP range, a, A, destination, that, a secondary DNS server, we'll pick it up.
32:15
And this is going way further in the weeds that I wanted to. But I think it's important for you to understand.
32:22
So, if all of a sudden I say apply, like I had in the previous part of the video, this first DNS server, well, not Basically it, They call it a black hole.
32:36
So, if a Google ad comes up, instead of giving you the correct IP address, it'll just given a black hole 0 dot 0 dot 0 dot 0, and it'll go away.
32:47
But when you have a DNS server as a secondary, that will back this one up because this one can't resolve it. This one picks it up. And this is what I mean.
32:58
So, if we're going to a different browser, we do a refresh.
33:03
you will see.
33:07
That the ad's come in.
33:09
See, we didn't have these before because the first DNS server couldn't find it so it went to the secondary DNS server and then when you go back in and you remove this one, what I've found is that you may have to reboot this for it to go away meaning that the DNS isn't stored in a cache somewhere. So, let's just say we take this.
33:41
We go do it again, It's going to show ads.
33:46
Because I'll see, right now, it's unable to connect because the DNS server basically said, Oh, I don't know where this is.
33:57
And so, you don't see an ad, you just see A, basically, there's kind of a 404 to Connie get rid of that.
34:05
What you can do, I'll just go through this real quick.
34:12
A password.
34:19
OK, rebooted this password in Login. And here we have it.
34:26
No.
34:27
And we'll go down to more settings, DNS, and you'll see it went back to that.
34:37
Go here.
34:41
And it should kind of disappear and go away. So, that is what you see.
34:47
When you have just no, just say my Internet DNS server, because it blocks at.
34:55
If you go, and you put a 9 dot 9 dot 9 dot 9 down here as a backup, this one will block it.
35:03
This one will unblock it but if you put something just like let's do.
35:13
Quad nine, apply it.
35:17
I don't think you're gonna have to restart on this.
35:23
You can check out some of the others.
35:25
I don't know how private, the ad, the anti ad one, what was that called?
35:30
It was called Add Guard, I don't know how private those are.
35:35
I know about Quad nine. So, we'll go back here.
35:40
We'll hit refresh.
35:45
And you'll see all the ads.
35:48
Part of this is when you see an ad, that means you can connect to the server.
35:52
That means that all the little tracking pieces are following you.
35:59
So, you know, this was served by Google. Google Adsense is on most every page it seems like, and the Internet, so it tracks you from place to place to place.
36:09
When you have a pie hall, when you have a connection, or, sorry, a DNS setting for A blocking those ads, blocking those tracking, URLs, that type of thing. Those ads just go away.
36:25
So, this is how you have things set up. I think I got too far down DNS, but when you go to new hotel, when you go to a new place, you're going to want to add the network here.
36:38
And because your other devices have already connected to the GOI Net device, it'll be pretty easy.
36:49
So, I would play with it first, before you set out analog Venture, just to get comfortable with it.
36:57
Hopefully, this has helped you understand how to set things up ups, and we'll go onto the next video. Thanks.